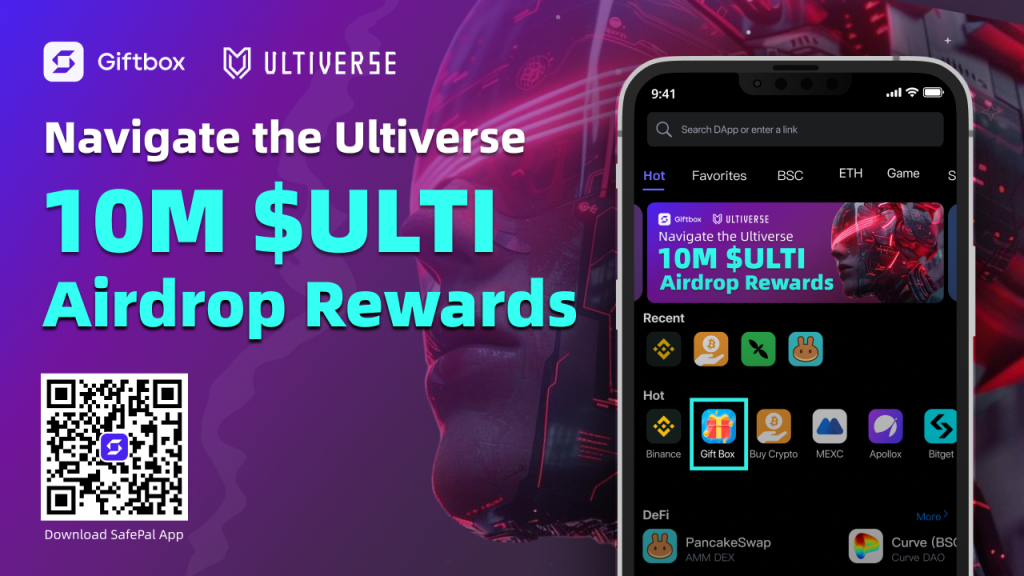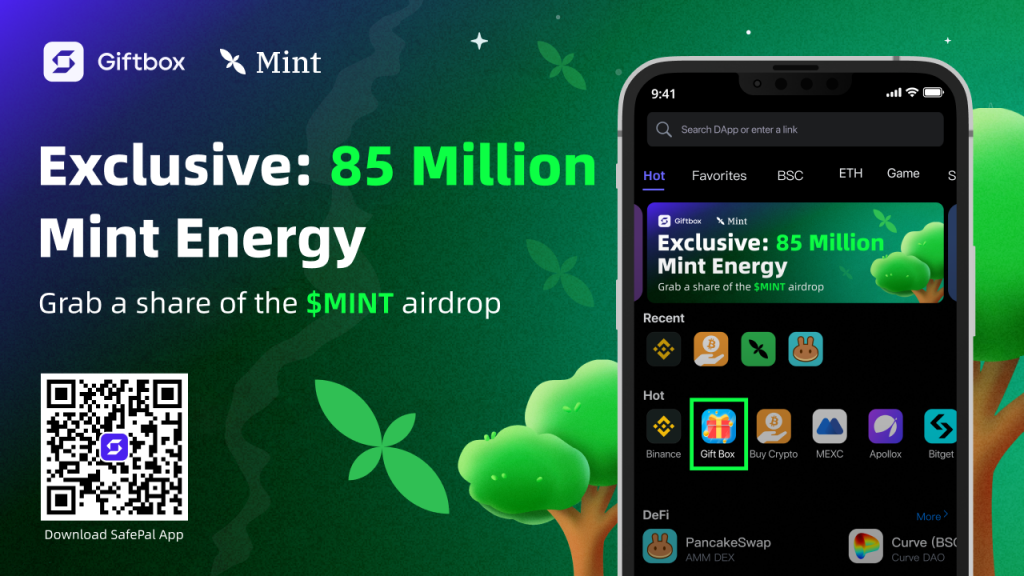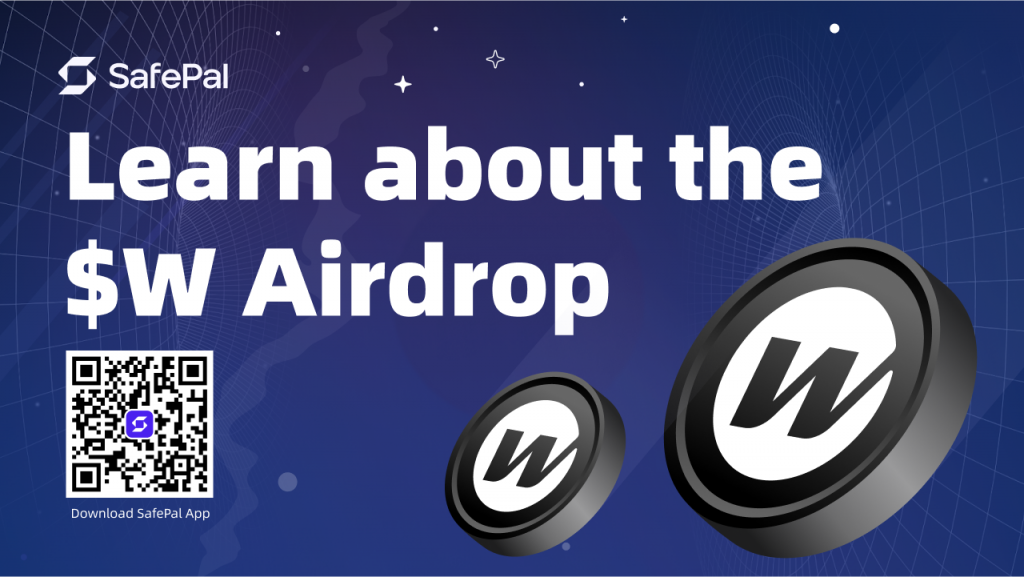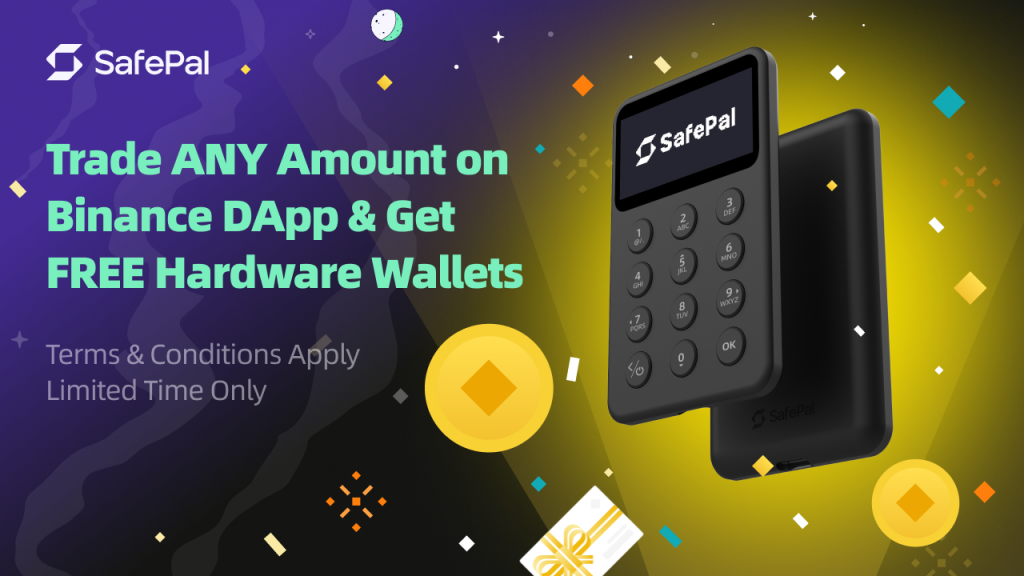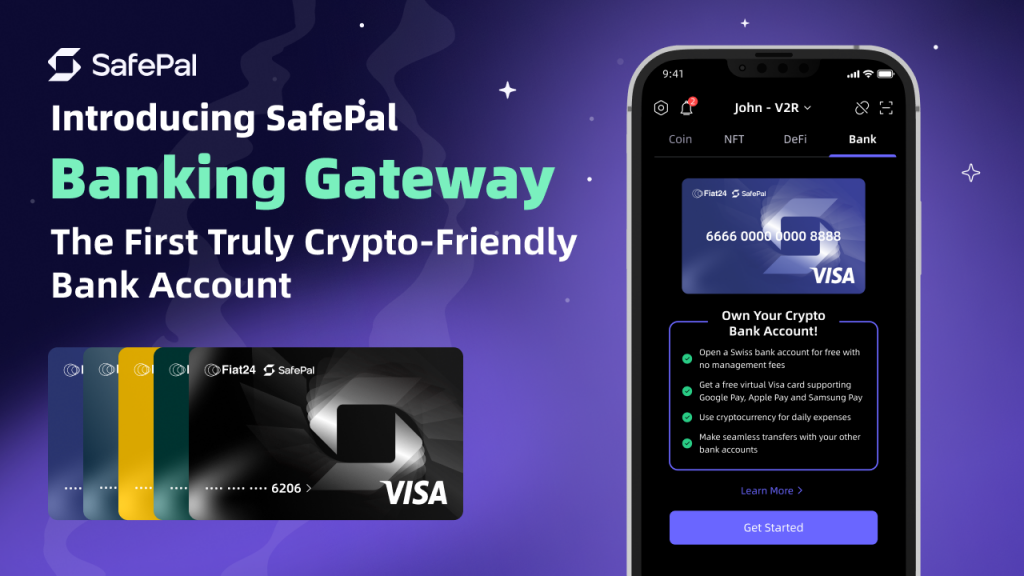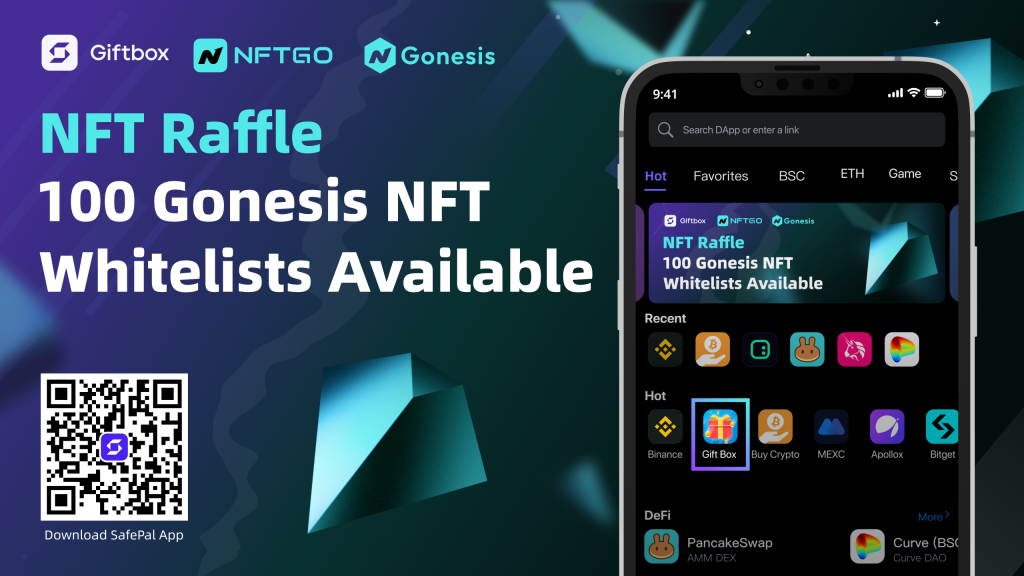SafePal and Harmony have established a robust partnership since October 14th, 2019 in the following post. The team at SafePal is extremely excited to continue providing updates and guides to help shed light on the secure storage of Harmony One coin within the SafePal hardware and software wallet. SafePal, a crypto hardware wallet that offers both hardware and software wallet solutions. The company is invested by Binance and a long time supporter of the Harmony project and its communities which has been represented in the Harmony doc. The guide created today will introduce to everyone how to simply, securely, and conveniently store your Harmony one coin.
SafePal Software Wallet
The SafePal software wallet is an application in which you can download onto your mobile device. The software wallet App supports both Android and Apple ios users, you can download the app here at our website for the latest version.
After downloading the SafePal software wallet application onto your mobile device, please follow the steps below to securely store, receive, send and trade your Harmony One coin within the SafePal Software wallet application.
How to Store $ONE using the SafePal Software Wallet
Step 1: Download the App
Download and install the SafePal Software Application onto your mobile device via this link.
Step 2: Setting up your Software Wallet
Create an account within the SafePal Software Application by following the instructions given after installing and opening the application for the first time. The next step is to set up your account pattern password as well as the security password as mentioned within the application.
Note: PLEASE DO NOT FORGET THEM
Step 3: Create a Software wallet within the application
- Click the address book icon in the top left corner of the app as shown below (marked in a red box)
If this is the first time using the software wallet application then you will be displayed an Add Wallet page immediately. In this event, please jump directly to step 3.
- Click the + sign at the top beside the word Wallet to add a new wallet marked in the red box below (here you create a software or a hardware wallet). For the purpose of this section we will choose to create a new software wallet by selecting the Create Wallet.
Afterward, we select Create Wallet to continue creating our Software Wallet.
- The next step in creating a Software Wallet on the SafePal Application is extremely simple. You must first enter the security password you created in Step 2, next you will be asked to name your software wallet as well as backup your 12-24 word mnemonic phrase shown below.
Step 4: Adding $ONE into the SafePal Wallet
Once you have backed up your mnemonic phrase and created the software wallet it’s time to add Harmony One coin onto your display. You can do this by clicking the pencil icon on the right (marked in the red box). This will lead you to the coin management page where you must click the magnifying glass (marked in the red box) to search and add the Harmony One Coin.
Step 5: Sending & Receiving $ONE using SafePal Software Wallet
After adding the Harmony One coin you can see it displayed underneath your balance. Click the tab will lead you to the Harmony coin details which will allow you to send and receive this coin.
This is the quick introduction guide on securely storing your Harmony One Coin with SafePal, one of the few mobile software wallets that supports One coin. Next we will show you how to add Harmony One coin into the SafePal software wallet.
How to receive $ONE with the SafePal Software Wallet
To receive and send Harmony One Coin via the SafePal Software Wallet is extremely fast, secure and simple.
For example:
Step 1:
If your Harmony One Coins were in your Binance Account simply go to your wallet page and click into your Harmony balance.
Step 2:
Select Withdraw to enter the Withdraw page in which you will enter the amount you wish to withdraw as well as the Harmony wallet address within the SafePal software wallet application.
There are 2 ways to withdraw, both are extremely fast, secure, and simple
- QR code scan
If you wish to use the QR code scan simply click the scan icon in the Binance withdraw page above and then scan the QR code provided within the SafePal software wallet application.
- Copy the direct address
The second method is also extremely fast, secure, and simple. Click the copy button like displayed from the image above to copy your Harmony One coin address. Paste this address into the Binance Withdraw page for the Harmony One Coin to receive the funds.
This completes the guide for how to use the SafePal Software wallet with Harmony One coin.
If you have any questions, concerns or would like to stay up to date with the latest updates feel free to reach out to us at Twitter